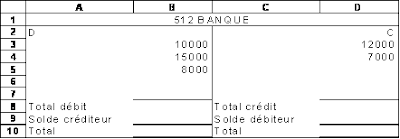TP Excel 2007 Fonction SI avec correction La fonction SI avec des Exercices Corrigés
LA FONCTION SI
1) Réaliser le tableau sous MS-Excel 2007
2) Insérer la fonction SI
Donc la formule en C3 sera : =SI(B3<10;"Eliminé";"Admis")
1) Réaliser le tableau sous MS-Excel 2007
2) Insérer la Fonction "SI" dans la cellule "Mention"
3) Saisir la 1ère condition dans le champ "Test_Logique" puis dans le champ "valeur_si_vrai" tapez le texte à afficher "Eliminé" puis placer le curseur dans le champ "valeur_si_faux" puis cliquez sur "SI" en haut pour insérer une autre condition :
4) Saisir la nouvelle condition et refaire les mêmes étapes illustrées ci-dessus :
5) Saisir la dernière condition et valider par O.K
Résultat final :
PRÉSENTATION
La fonction SI permet d’afficher des données ou de réaliser des calculs en fonction d’une condition déterminée.
= SI(condition;alors valeur si condition vraie;sinon valeur si condition fausse)
Pour définir la condition on utilise les opérateurs de comparaison suivants :
Opérateurs de comparaison
|
Signification
|
=
|
Est égal à
|
<>
|
Est différent de
|
<=
|
Est inférieur ou égal à
|
<
|
Est inférieur strictement à
|
>=
|
Est supérieur ou égal à
|
>
|
est supérieur strictement à
|
-----------------------------------------
La valeur peut être :
- l’affichage d’un texte entre des « »
- une référence de cellule
- une formule de calcul
-----------------------------------------
APPLICATION 1 Affichage d’un texte conditionnel (1 seule condition)
En fonction des résultats du bac, on souhaite afficher le texte suivant : « Admis » si la note est supérieur ou égal à 10 sinon on affiche la mention « Éliminé » :
Tableau à réaliser
Activité :
1) Précisez la formule, à implanter, dans la cellule C3, permettant d’obtenir automatiquement l’affichage de la mention à partir de la note du bac
Formule en C3 :
1) Réalisez le tableau avec Ms Office Excel 2007 – Nommez la feuille Application et sauvegardez le classeur sous le nom FONCSI
APPLICATION 2 Fonctions SI imbriquées (plusieurs conditions)
On désire que les mentions soient les suivantes :
Note < 10 : mention = Éliminé
Note comprise entre 10 et 12 inclus : Mention = Passable
Note comprise entre 12 et 14 inclus : Mention = Assez bien
Note > 14 : Mention = Bien
Tableau à réaliser :
Activité :
1) Combien de valeurs peut prendre la mention ? ____________________
2) Compte tenu de la conclusion formulée à l’application 1, combien y aura t’il de conditions ? _____________conditions soit _________ fonctions SI _____ imbriquées
3) Afin de déterminer la formule à implanter, il est possible de réaliser un « arbre de décision » mettant en évidence toutes les conditions possibles et les résultats associés. Complétez l’arbre de décision ci-dessous :
4) En vous aidant de l’arbre de décision ci-dessus, rédigez la formule à implanter dans la cellule C10
En C10 :
5) Réalisez le tableau (dans la même feuille de calcul que le tableau de l’application 1)
EXERCICE Compte banque schématique
Soit le compte schématique suivant :
Travail à faire :
1) Rédigez les formules du solde débiteur et du solde créditeur.
2) Réalisez le tableau dans une nouvelle feuille de calcul que vous nommerez EXERCICE
3) Sauvegardez le classeur
-------------------------------------------------------------------------------------------------------
Correction
-------------------------------------------------------------------------------------------------------
Corrigé Application N° 1
1) Réaliser le tableau sous MS-Excel 2007
2) Insérer la fonction SI
Donc la formule en C3 sera : =SI(B3<10;"Eliminé";"Admis")
Corrigé Application N° 2 : Fonctions SI imbriquées (plusieurs conditions)
1) Réaliser le tableau sous MS-Excel 2007
2) Insérer la Fonction "SI" dans la cellule "Mention"
4) Saisir la nouvelle condition et refaire les mêmes étapes illustrées ci-dessus :
5) Saisir la dernière condition et valider par O.K
la formule finale sera :
=SI(B3<10;"Eliminé";SI(B3<12;"Passable";SI(B3<14;"Assez Bien";"Bien")))
Résultat final :
Article plus récent Article plus ancien